Every time your new iPhone arrives, there is a lot of enthusiasm. After removing the glass slab from its papery cocoon and breaking it out of the box, turn on the power button to start it. A brand-new era of technological adventures has begun.
However, there are a ton of capabilities on a modern smartphone, and there are a ton of choices available for how to configure and use it. You’ll presumably set up your new iPhone exactly like you did with the old one if you’re replacing it, but you might be missing out on functionality. There is a lot to love if this is your first iPhone.
Whether you’re new to Apple or a seasoned iPhone user, here are five tips to get you started.
Turn on your dock.
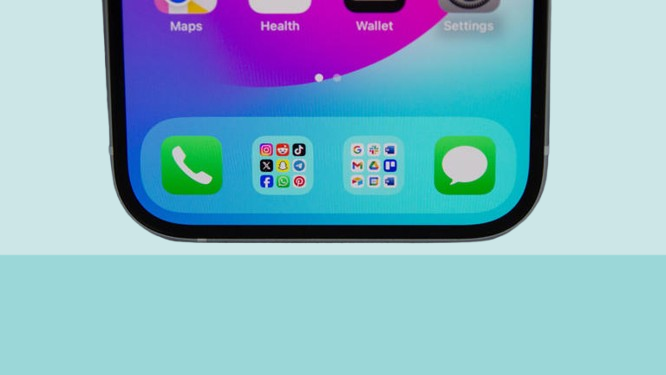
The Dock at the bottom of your iPhone 15 home screen has a row of four icons. These are always on the home page, so it’s the top spot for your most important apps—and they’re completely customisable. A top tip is to create folders and put them in the Dock, so you can open the folder and access a whole world of apps instantly.
Drag and drop apps from the home screen to create folders. After that, you may drag the whole folder to the dock. Take one of the default apps off the dock if there isn’t enough room for it.
If you could have all of your messaging applications, why would you need messages? Would you prefer to use Chrome over Safari? Switching to quick app access is simple.
Disable unpleasant noises
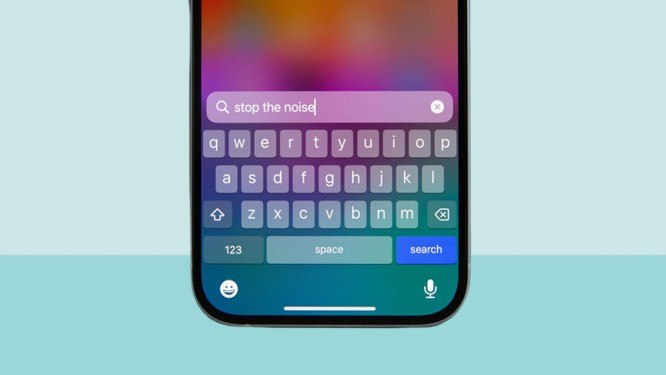
You don’t have to use your iPhone for long to realize that there’s sound for everything. Perhaps the most testing is the keyboard, where every tap, space, or delete brings for a different noise. There’s nothing quite like sitting next to a new iPhone owner on the train, typing at a furious speed with a constant clickety-clack for everyone to hear.
Related video: iPhone 16 Review: Little improvements add up to a big upgrade (KTLA-TV Los Angeles)
You may adjust the sounds that your iPhone makes by going into Settings and selecting Sounds & Haptics. You will be in charge of everything else and able to disable the keyboard sounds and the Sent Mail Swoosh. Yes, you could use Silent Mode to turn off the phone completely, but that wouldn’t make it ring either. Instead, you can try to reduce the amount of noise on the phone.
Configure the Back Tap

The iPhone features a hidden button that not many people are aware of but everyone has. This feature, which goes by the name Back Tap, is concealed within the phone’s accessibility features. It is intended to provide immediate access to a phone feature. There are many solutions available, such as using a Siri Shortcut or opening the camera instantaneously.
It is up to you whether you double tap, triple tap, or do both. Although it can’t start apps directly, you can set up a Siri Shortcut to access any app by assigning it to the Back Tap function. Back Tap is your friend if you have the vanilla iPhone 15 or older; if your iPhone 15 Pro has an Action button, this choice might not be as enticing.
Modify the selfie stick

You can find tons of selfies on every social networking platform. However, have you ever noticed how many of these selfies are taken facing the opposite direction? When you look at a branded sweater or a background sign, you may notice that the beautifully designed logos on it are upside down.
This is caused by a phenomenon known as mirroring, which causes images to flip randomly. When taking a selfie with the iPhone 15, the default setting is to see a mirrored version of yourself; however, after taking the picture, it appears correctly. You can choose to mirror those photographs if you absolutely want them by going to Settings, Camera, and selecting Mirrored photographs. Then, everything can appear reversed when you publish to TikTok, just like all the biggest influencers do.
Turn on Battery Percentage
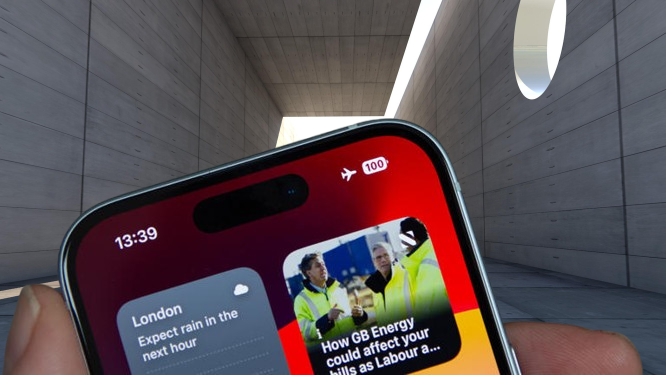
Want a little more information about your battery life beyond the icons at the top of the screen? Then you’ll need to go into Settings to turn on percentages, so you can get a better idea of how much battery you have left at a glance.
Sure, you can always swipe down to Control Center where you’ll be able to see it, but who has time for an extra swipe? If you really want to know your battery level, there’s a widget you can drop on the home screen for even more information, including the battery levels of your Apple Watch and AirPods.
That’s included. These are my five recommendations for what to do with a new iPhone, at least one of which is based on iOS 17
See our tutorials on backing up an iPhone, using Visual Look Up on an iPhone, and clearing an iPhone before selling it for additional iPhone-related content.
How did you like this article? You can tell us by commenting. Always stay with us for information about the country and the world.







